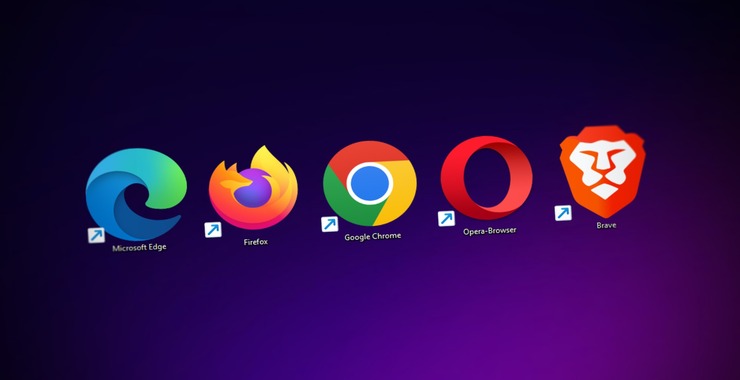This is the seventh installment in my Digital Forensics series. To read the first 6, please click here.
Often, the web browser that a suspect uses can provide us a bounty of information on what the suspect was doing online before the capture of the system. Since so much activity is conducted using the browser online, we should be able to find artifacts or evidence of nearly all the suspect’s activity in the browser and its associated directories and databases.

In this lab, we will be examining how and what we can extract from the browser that might be useful in any civil or criminal investigation.
Internet Explorer (IE)
Let’s begin with Microsoft’s Internet Explorer. It is installed on every single Windows system as the default browser (except on newer versions of Window 10 where Edge is default, though IE is still installed), so it is widely used. In many institutional and corporate environments, it is the only browser allowed.
IE places its records in different places depending upon the version of Windows. Let’s look at its recent versions since 2000 first.
Windows 2000 & XP
We can get evidence of the user’s internet activity in the following locations.
%systemdir%\Documents and Settings\%username%\Local Settings\Temporary Internet Files\Content.ie5
%systemdir%\Documents and Settings\%username%\Cookies
%systemdir%\Documents and Settings\%username%\Local Settings\History\history.ie5
Windows Vista & 7
The path of the files is slightly different beginning with Windows Vista and 7. We can find IE’s files at:
%systemdir%\Users\%username%\AppData\Local\Microsoft\Windows\Temporary Internet Files\
%systemdir%\Users\%username%\AppData\Local\Microsoft\Windows\Temporary Internet Files\Low\
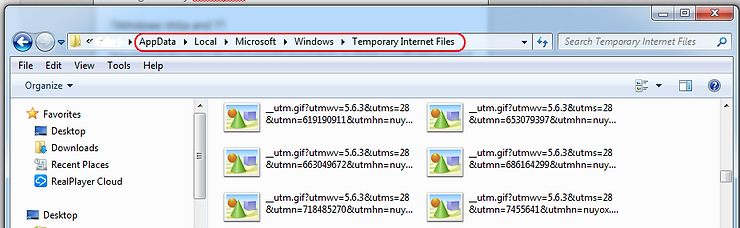
Please note that AppData and Temporary Internet Files are hidden files.
Mozilla Firefox
With Mozilla Firefox and its many variations (Iceweasel in Kali is one), most of the information is stored in SQLite databases. We can find those databases at different locations based upon the operating system.
Below is the path to the database in Windows (XP, Vista, and 7), Linux, and Mac OS X.
Windows XP
C:\Documents and Settings\<username>\Application Data\Mozilla\Firefox\Profiles\<profile folder>\places.sqlite
Windows Vista & 7
C:\Users\<user>\AppData\Roaming\Mozilla\Firefox\Profiles\<profile folder>\places.sqlite
GNU/Linux
/home/<user>/.mozilla/firefox/<profile folder>/places.sqlite
Mac OS X
/Users/<user>/Library/Application Support/Firefox/Profiles/default.lov/places.sqlite
Mozilla uses a relational database to store the user’s data, which has a structure like that below.
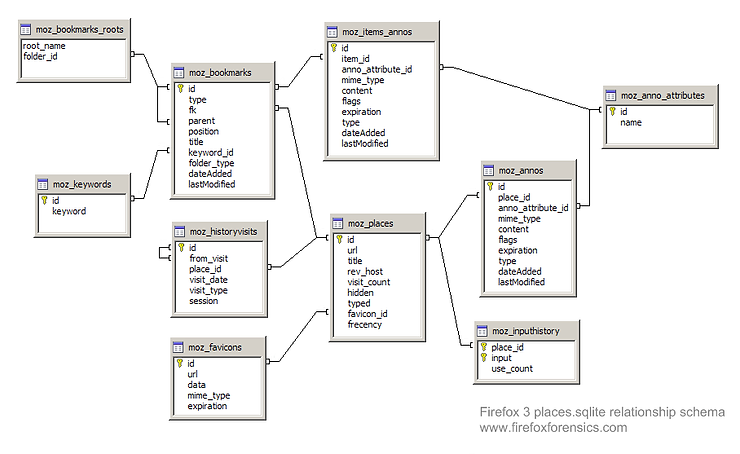
Step 1: Using SQLite to Find Browser Evidence In Mozilla
SQLite is now being used by many browsers, applications, and mobile devices that require a small, lightweight relational database. Due to its lightweight nature, it is becoming increasingly popular among mobile devices and mobile apps. That being the case, it is critical that any competent forensic investigator become familiar with it as it is becoming very popular.
To view or query the data in these SQLite databases, we will need a sqlite browser.
You can download the SQLite browser or if you are using Kali Linux, the SQLite browser is pre-installed.
Step 2: Load the Database File into the SQLite Browser
Once you have installed the SQLite browser, navigate to the location specified above for the operating system you are investigating. In this case, it’s a Windows 7 system, so I navigate to:
C:\Users\<user>\AppData\Roaming\Mozilla\Firefox\Profiles\<profile folder>\
You will see many files ending with “sqlite.” These are the database tables that Mozilla uses to store the information on the user’s browsing activities.
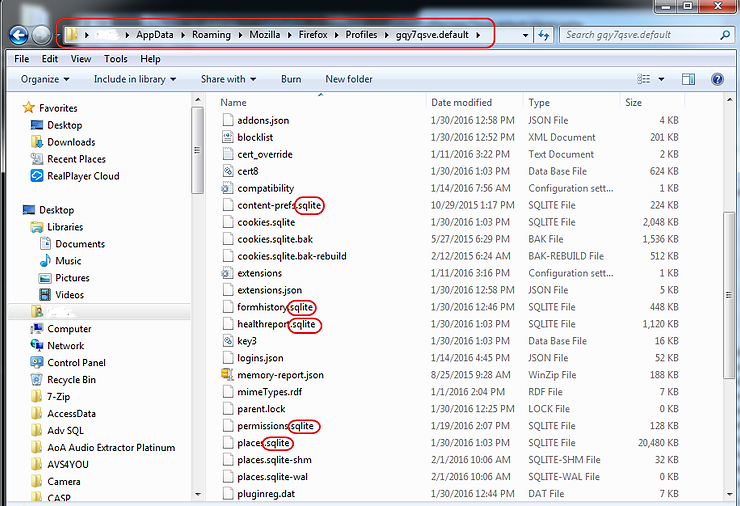
Let’s open that database in the SQLite browser. Next, click on the “Database Structure” tab to the far left. In the screenshot below, we can see all 13 tables in the database. Note that each table name begins with “moz.”
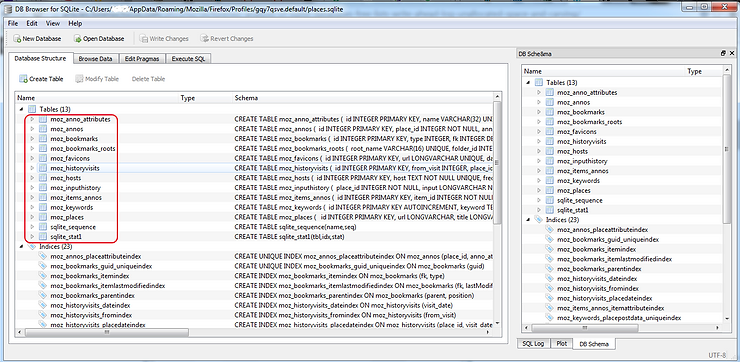
If we click on the “Browse Data” tab, the SQLite browser will display the data in the table we have selected. In the screenshot below, we are looking at “moz_anno_attributes.”
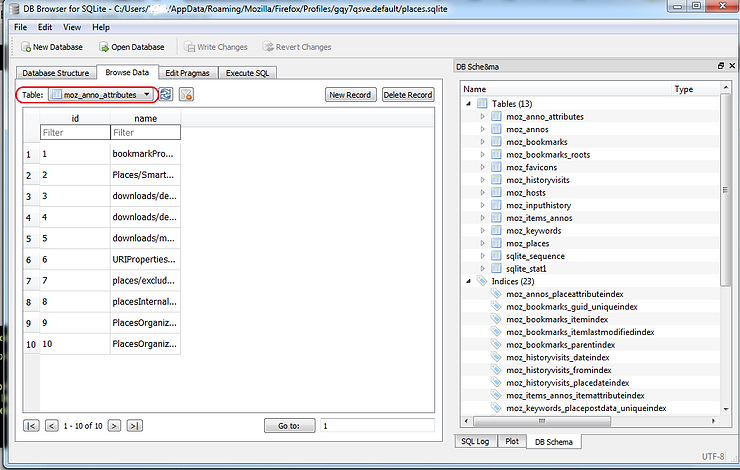
Step 3: Querying the Database
To effectively use the SQLite browser to find evidence, you need to know some basic SQL syntax.
Let’s look in the moz_inputhistory table for input that the user entered into the browser. Click on the “Execute SQL” tab to open a SQL query window. We could then write a general SQL query to find all the input data by entering:
SELECT *
FROM moz_inputhistory
After entering the query, click on the play (>) button to execute the query
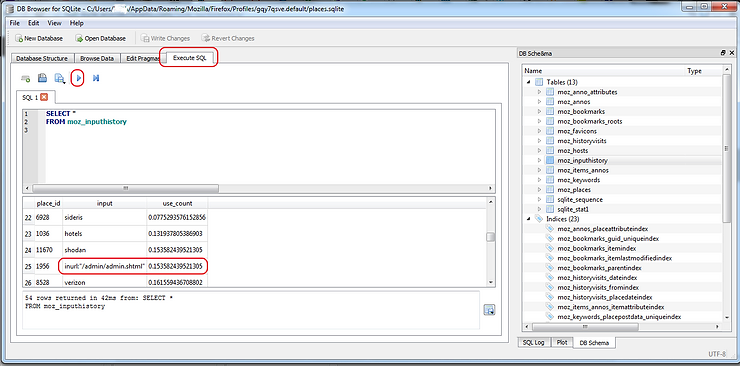
As you can see, the suspect was typing some suspicious Google hacks using the keyword “inurl” and looking for admin directories. Hmm… we may be on to something here!
Step 4: Finding Specific User Input
Let’s assume that this was a case where the employee is suspected of having downloaded pirated files from a torrenting site (in many companies and institutions this is prohibited activity, and in many countries it is illegal). We could be very specific in our SQL query to find where the suspect may have input “tor.” We could find every occurrence where they typed “tor” querying the input history with:
SELECT *
FROM moz_inputhistory
WHERE input like ‘%tor%’
This query will provide us all columns (SELECT *) from the input history table (FROM moz_inputhistory) where the typed input is like “tor” (WHERE input like ‘%tor%’). Note the wildcards (%) before and after tor. This indicates that we are looking for anything before tor and anything after tor.
This query should provide us with results of any input by the user that has “tor” anywhere in it.
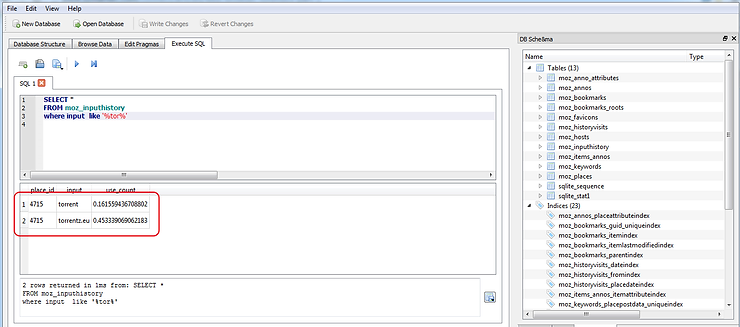
As you can see in the screenshot above, we were able to find two occurrences where the suspect/user had input “tor.” This may be enough evidence to prove that the suspect was actually looking for torrent sites, but we may want to dig a bit deeper to actually find the URLs of the sites in his places history (moz_places table).